Shopify はじめての商品登録を画像付きで解説!

Shopifyアカウントの登録が完了し、ストアを開くことができたらまずは商品登録をしていきましょう!
初めての方でも分かりやすいように、キャプチャを入れながら1つずつ解説していきます。
注意点や、知っておくと便利なことなどもご紹介していくのでぜひ一緒に商品登録作業を進めてみてください。
もくじ
商品の基本情報を登録する
まず、Shopifyの管理画面を開きます。
左側のサイドメニューから、【商品管理】をクリックします。
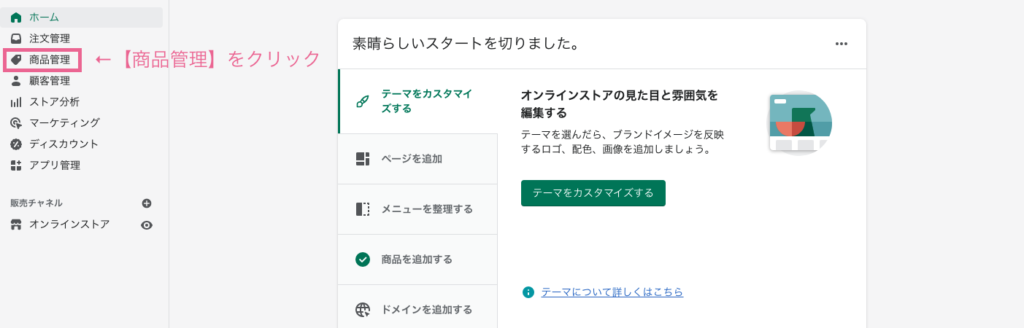
商品管理のページが表示されたら、ページ右上の【商品を追加する】ボタンをクリックします。
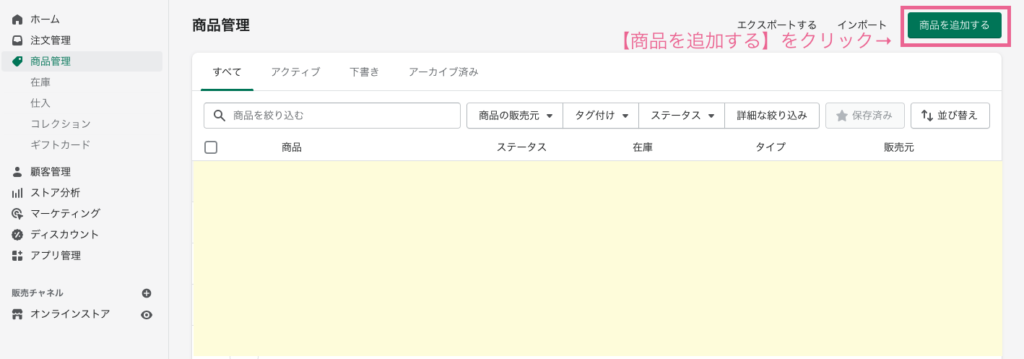
商品の登録画面が表示されるかと思うので、順番に入力していきます。
商品登録画面で設定できる項目
商品の登録画面の全体はこのようになっています。
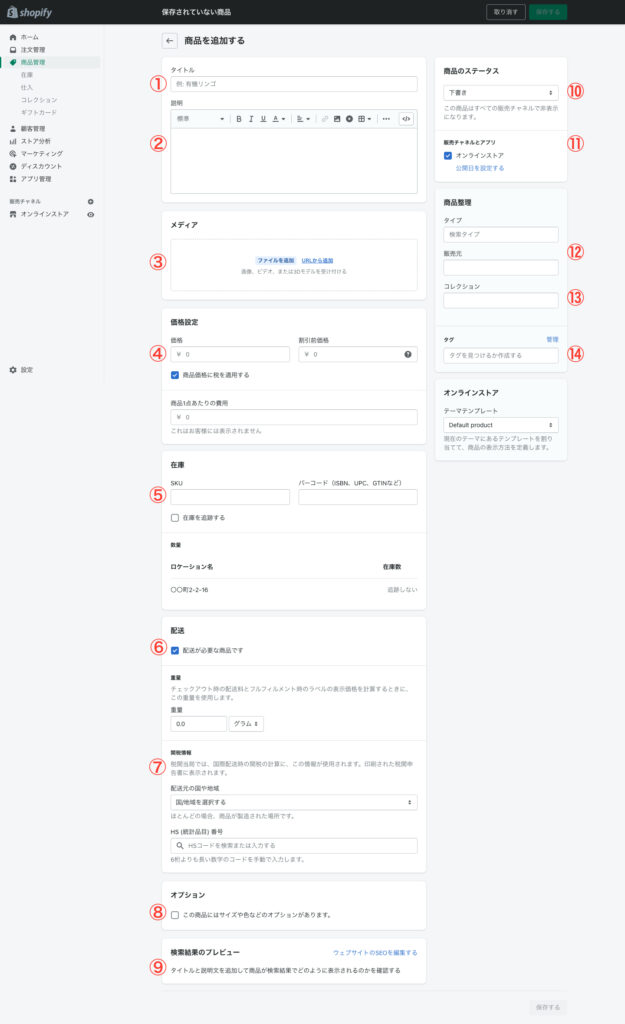
- ①商品名
- ②商品説明
- ③商品画像
- ④商品価格
- ⑤在庫管理用のコードと在庫数
- ⑥配送設定・重量
- ⑦関税用の情報
- ⑧商品オプション(バリエーション)
- ⑨商品ページのSEO設定
- ⑩商品ステータス
- ⑪販売チャネル
- ⑫商品タイプと販売元
- ⑬コレクション
- ⑭商品タグ管理
設定する項目数は少し多いですが、難しい作業はないので1つずつ進めていきましょう!
ここからは、順番に登録方法を解説していきます。
①商品名と②商品説明を入力する
まずは、商品の名前と商品説明を入力していきましょう。
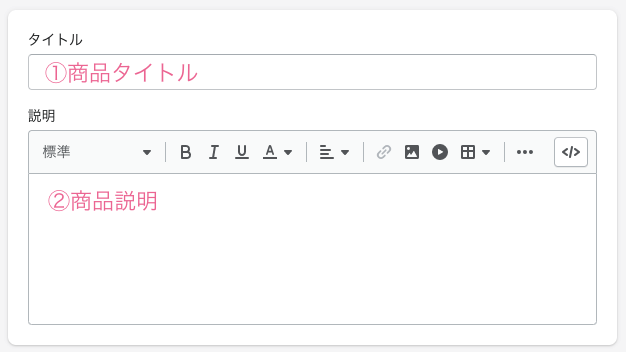
商品説明は、簡易的ではありますが文字を装飾することができます。
画像や動画、表の挿入も可能なので、商品の魅力をアピールしてみてください。
③商品画像を選択する
ファイルを追加ボタンから商品画像を選択・登録します。

画像だけではなく、動画を選択することもできます。
また、【URLから追加】を選択するとWEB上の画像やYoutube動画の挿入が可能です。
複数枚追加できるので、お客様に商品の詳細が伝わる写真や動画を追加していきましょう!
複数枚追加した場合は、一番最初の画像が商品のメイン画像となります。
ショップでの表示順はドラッグ&ドロップで入れ替えが可能です。
④価格設定を入力する
商品の価格を入力します。
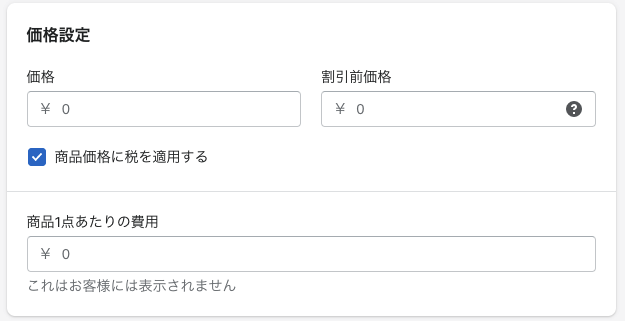
【価格】の欄に、お客様にお支払いいただく商品金額(送料は除く)を入力します。
【割引前価格】はセールを行う際に使用します。
例)通常価格10,000円の商品をセール期間中は7,000円で販売
《価格》¥7,000
《割引前価格》¥10,000
上記のように登録すると、商品ページでは ¥7,000 ¥10,000 と表示されます。
【商品価格に税を適用する】は、この商品が課税対象の場合はチェックを入れます。
税金の表示方法(内税・外税)などの設定は、管理画面の設定から変更が可能です。
【商品1点あたりの費用】は、仕入れた際の金額(原価)を入力します。
入力は必須ではありませんが、入力しておくと売り上げレポートで確認をすることができるようになります。
なお、この項目はお客様が見る画面に表示されることはありません。
⑤在庫管理用のコードと在庫数を入力する
在庫情報を入力していきます。

【SKU】から入力をしていきます。
Shopifyには「SKUフォーマット」という機能があり、SKUコードを作成することが可能です。
こちらに詳細が書いてあるので、一度ご確認ください。
SKUとは
商品の色や種類ごとに付与される管理コードのようなものです。
例えば、Tシャツを販売する際に白・黒・赤の3色がある場合「3SKU」と数えます。
さらに、Sサイズ・Mサイズ・Lサイズがある場合は9種類となるので「9SKU」と数えます。
商品にバーコードがある場合は【バーコード】に入力してください。
【在庫を追跡する】にチェックを入れると、在庫数をデータ管理してくれるようになります。
チェックを入れると、以下のように表示が少し変わります。
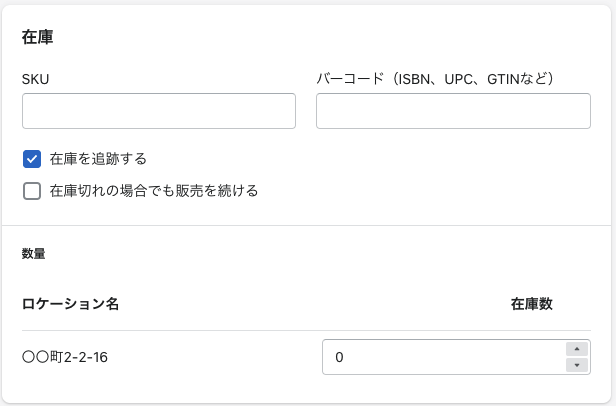
【在庫切れの場合でも販売を続ける】にチェックを入れると、在庫が0になった場合でもお客様が購入することができる状態になります。
すぐに在庫を確保できない商品については、トラブルを防ぐためにチェックを外しておきましょう。
【在庫数】には現在の在庫数を入力します。
ここで入力した数から、購入がある度にマイナスされていくので正確な数字を入力しましょう。
⑥配送設定・重量を入力する
配送が必要な商品の場合は【配送が必要な商品です】にチェックを入れます。
WEB上でのサービスの販売や、デジタル商品(画像や動画)等、配送の必要がない商品についてはチェックを外しておきましょう。
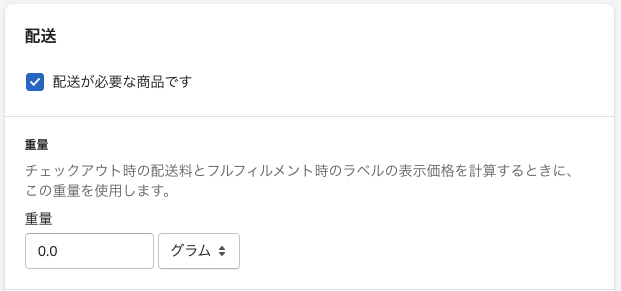
【重量】には、商品の重量を入力します。
こちらは、配送料の計算を重量で設定する場合に使用されるので入力しておきましょう。
重さの単位はお好みのものに変更することができます。
⑦関税用の情報を入力する
この項目は、海外への販売をする際に必要となります。
日本国内のみでの販売の場合は特に入力する必要はありません。
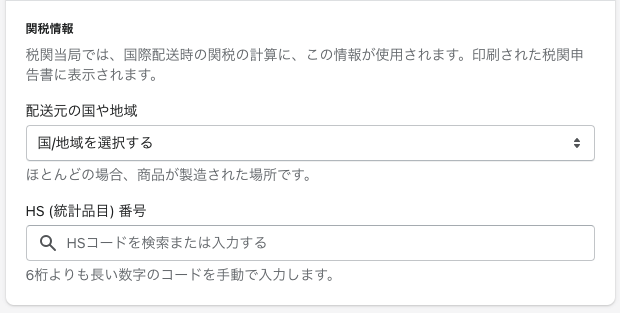
【配送元の国や地域】配送元の国もしくは地域を選択します。
【HS(統計品目)番号】統計品目番号(HSコード)を検索して入力します。
統計品目番号の詳しい解説については税関の公式サイトをご確認ください。
⑧商品オプション(バリエーション)を登録する
商品に、色やサイズの種類がある場合はバリエーションの登録が必要になります。
商品登録画面の【オプション】のチェックボックスにチェックを入れましょう。

チェックを入れると、オプションの設定項目が表示されます。
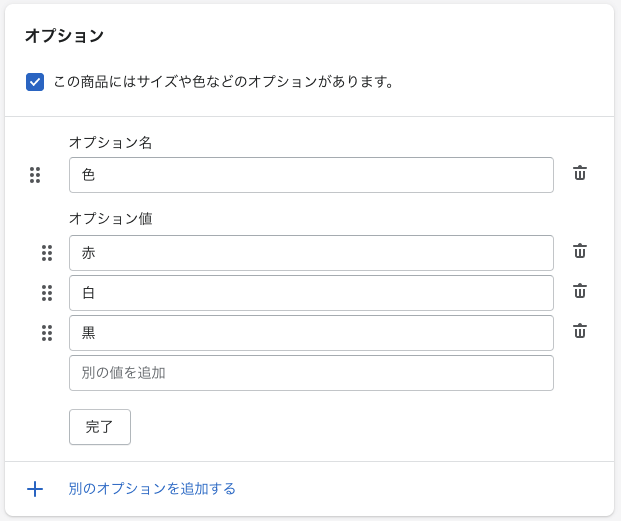
【オプション名】には、「色」や「サイズ」、「素材」などの種類を入力します。
【オプションの値】には、具体的な値や名前を入力します。
今回は、具体例として色のオプションを追加しました。
さらにサイズのオプションを追加したい場合は、【別のオプションを追加する】をクリックして、先ほどと同様に必要な情報を入力してください。
バリエーションを入力する
オプションを追加すると、バリエーションを設定できる項目が表示されます。
こちらでは、バリエーションそれぞれの情報を登録することが可能です。
バリエーションで設定できる項目
- 価格
- 数量(在庫数)
- SKU
- バーコード
⑨商品ページSEO設定をする
Googleなどの検索エンジンで、どのように表示されるかを設定していきましょう。
右上の【ウェブサイトのSEOを編集する】をクリックすることで設定項目が表示されます。

設定項目が表示されると、【ページタイトル】には商品名、【メタディスクリプション】には商品説明の内容が自動で反映されているかと思います。
任意のものに変更したい場合は、こちらで変更をしましょう。

URLハンドルはここで変更しましょう!
1点注意しておきたいのが、URLハンドルです。
こちらの項目には、products/の後ろに商品名が自動的に入力されてしまいます。
例えば、「はちみつ」という商品名を入れた場合、URLハンドルは
https://haruhoney.myshopify.com/products/はちみつ
となります。
日本語のURLは、後々不具合の原因となる可能性があるので、できる限り英語のURLに変更しておきましょう。
⑩商品ステータスを選択する
次に、右側にある設定項目を順番に解説していきます。
まず一番上のステータスを設定しましょう。
ステータスは「アクティブ」と「下書き」から選択することができます。
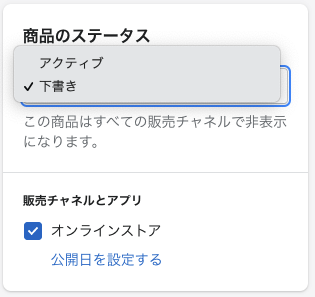
登録している時点では下書きになっているかと思うので、公開する時に「アクティブ」に変更しましょう。
【公開日を設定する】から、日時指定で自動的に商品をアクティブにすることも可能です。
⑪販売チャネルを登録する
Shopifyでは、オンラインストアだけでなくSNS等での販売をすることもできます。
別途販売チャネルを設定することで、オンラインストア以外のチェックボックスが表示されて、選択できるようになります。
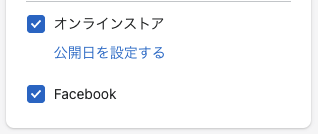
商品整理を設定する
商品をカテゴリーやタグで分類する設定をしていきます。
少し細かい作業になるので大変ですが、商品を整理する際にとても重要になるので設定しておきましょう。
⑫商品タイプと販売元を入力する
【タイプ】は商品のカテゴリーを入力します。
枠内をクリックすると、カテゴリー名が出てくるので順番に該当のものをクリックしていくか、テキストを入力して検索してください。
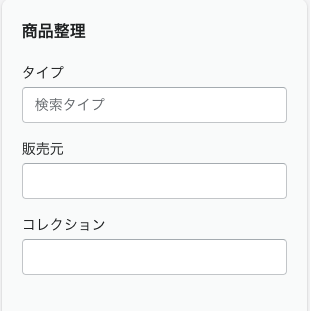
もし、カテゴリーに該当のものがない場合は、カスタムカテゴリーでオリジナルのものを追加しましょう。
【販売元】には、販売元の名前を入力してください。
⑬コレクションを選択する
コレクションとは、いくつかの商品を集めたグループのことです。
例えば、「チョコレート」「ケーキ」「プリン」を《スイーツコレクション》にまとめたり、新作商品をまとめて《新作コレクション》を作成することもできます。
この項目では、既に登録されているコレクションに登録することが可能です。
現段階ではなにも選択しなくても大丈夫です。
⑭商品タグ管理を入力する
商品タグは商品分類でとても重要です。
タグは、商品を検索する時やコレクションを作成する時にとても便利に使用することができるので必ず設定しておきましょう。
設定方法は、とても簡単で設定したいタグを入力するだけです。
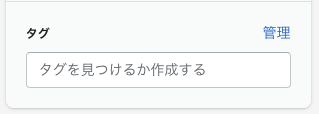
既に他の商品で使用したことがあるタグについては予測変換で表示されるので希望のものを選択しましょう。
例えば、白のSサイズのTシャツの場合は「Tシャツ」「白」「S」「夏」などのタグを設定します。
そうすると、お客様が商品を検索する際に「Tシャツ」と入力して検索できるようになります。
また、「夏」というタグがついた商品を自動コレクションでまとめることも可能です。
タグは運営の際に便利になるので入力しておくことをおすすめします。
そして、最後に忘れずに【保存する】ボタンを押して商品登録は完了です。
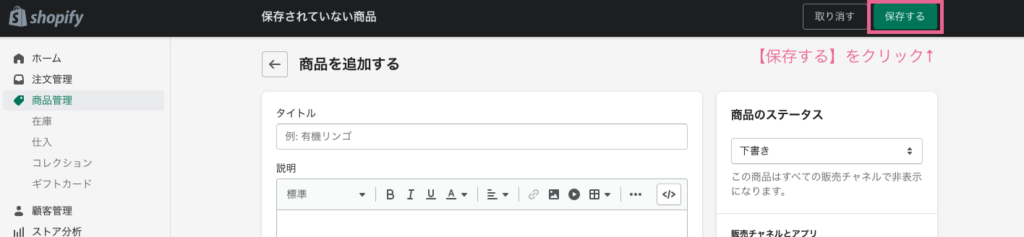
まとめ
今回は、Shopifyの商品登録について解説しました。
商品登録が完了したら、ショップページのイメージも掴みやすくなると思います。
商品数が多い場合は、CSVを使用した一括登録も可能なので気になる方はぜひ調べてみてください。

